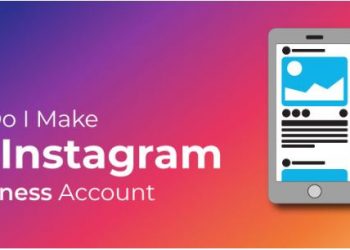Backing up the Windows registry, before you making any kind of change, could be a smart thing to do. The settings in the registry management much of what goes in Windows, so having it working properly at all times is very important.
It’s a bad thing that Microsoft did not design registry Editor to prompt you to back up before you make changes – that’s really disappointing.
Fortunately, it’s very easy to manually export either the complete registry at one time or perhaps simply a selected registry key if you are only creating changes to a some of values or keys.
You just have to follow the steps below to backup the Windows Registry:
Time Required: Backing up the entire Windows register at once usually takes simply one or two minutes, whereas backing up a selected registry key will take a bit longer time depending on how fast you can find it.
1.Execute Regedit to start Registry Editor. To do it press windows key with R at the same time and there enter the Regedit command.
2.See how to Open Registry Editor if you need additional help, if needed.
3.After the Registry Editor is open, you have to work your way towards the area of the registry that you wish to back up.
4.To duplicate the complete registry: locate a computer by scrolling to the very top of the left side of the registry (where all the “folders” are).
5.To back up a selected registry key: Drill down through the folders untill you discover the key you are.
6.Selecting to backup the entire register could be a safe bet. If you get to know that register you’ll be working in, backing up the complete hive is another wise choice.
7.When you found it click on it so it get highlighted.
8.From the Registry Editor menu, select File so Export…. you’ll be able to do also right-click or tap-and-hold the key so opt for the Export option.
9.In the Export Registry File window that appears, make sure that the chosen branch recognized at rock bottom is, in fact, the registry key that you wish to duplicate.
10.If you make a full backup of the registry, the All choice got to be pre-selected for you. If you are backing up a specific key, like HKEY_CURRENT_USER\Environment\, you will get to see that path within the selected branch section.
11.After getting it done you will be backing up what you expected, opt for a location to save the registry backup file to.
READ MORE: