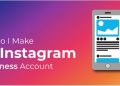The Best Applications and Tools for Chromebooks:-
You have a shiny new Chromebook & you want to make the most of it. Good! Despite the popular perception, Chromebooks are really excellent productivity machines— especially once you find the proper tools for the job at hand. The Best Applications and Tools for Chromebooks.
especially once you find the proper tools for the job at hand. The Best Applications and Tools for Chromebooks.
We’re going to break this down into different categories to help make it easier to find what you’re looking for. The one thing to note here is that Android devices apps are placed throughout the various categories where they make the most sense, but we also include a section at the end for Android device apps that don’t fall into any one specific category. Pretty simple, really. Let’s go.
The Best Applications and Tools for Chromebooks:-
Productivity:
When it comes to getting things done, you’ve probably heard that you can’t do it from a Chromebook. That’s simply not true, especially when you know what to look for.
- Microsoft Office: Thanks to Android application availability on Chromebooks, Microsoft Office is little more than a download away. You can get Word, Excel, PowerPoint, & even OneNote from the Play Store. They run beautifully on Chrome OS—you just need an Office 365 account to use them.
- Google Drive: If you’re not on the Microsoft Office train, then Google Docs, Sheets & Slides (all part of Google Drive) likely fit most of your needs just fine. Drive is a full-featured office suite that provides the features most users need. Since it’s web-based, Drive works across the board on all Chrome OS devices. Android applications are also available, though the web versions are generally superior here.
- Keep / Evernote: If notes or lists are part of how you live your life, you need a place to store them. Keep is great for its simplicity, but Evernote is a good choice if you’re looking for something a little more robust. Both applications are available on the web & as Android devices apps, but we think the web versions will suit most Chrome OS users better. Keep: Android, Web; Evernote: Android, Web.
- Google Calendar: For many people, Google Calendar is a must-have application. It’s available on the web & as an Android app. Both versions are great, so take your pick.
- Slack: If you work online, there’s a good chance your team uses Slack to get its chat on. Like most of the other things on this list, Slack has an Android app & a web interface, though we think the web interface is probably the better choice.
- Trello / Wunderlist: If you like lists & prefer something a little different than Keep / Evernote, Trello & Wunderlist are both excellent tools for the job. Both applications have Android & web versions, but we find ourselves using Trello’s Android device app most of the time. Trello: Android, Web; Wunderlist: Android, Web.
- Calmly / Writer: If you’re looking for simple, distraction-free writing, Calmly($4.99) & Writer ($2.99) nail it. These are both Chrome Applications, so they’re available exclusively in the Chrome Web Store, only on Chrome OS.
- Gmail / Inbox: You can’t really have a productivity list without at least mentioning email, and almost everyone on earth uses Gmail at this point. The web versions of both Gmail & Inbox(depending on which interface you prefer, of course) are excellent, but don’t underestimate how fast & efficient the Android devices apps can be. If you find the web interfaces to be heavy or clunky, give the Android applications a shot: Gmail, Inbox.
Photo Editing:
Photo editing is easily one of Chrome OS’ weakest points, but it has gotten better over the last few years. And with the launch of Android applications, there are actually some legitimately good options now for simple photo edits.
- Polarr: Polarr is a completely web-based photo editing tool that can be likened to Adobe Lightroom. There is a free version that can do some things, but unlocked to its full potential will set you back $20. There’s also an Android application, though it isn’t as powerful.
- Pixlr: If you’re looking for a “Photoshop replacement,” Pixlr is as close are you’re going to get. It’s totally web based & completely free to use, though it’s fairly heavy on ads as a result. That said, it does pretty much everything most users would want from a photo editor, especially on a Chromebook.
- Gravit Designer: This is the only vector editor available on Chrome OS, but it’s also a very good editor in general. If you work with vector art at all, give this a peek.
- Adobe’s Android Suite: Adobe has a ton of Android applications to choose from, and while they’re not as powerful as their Windows/macOS counterparts, they’re at least something. Photoshop & Lightroom are both good starting points, though you may also want to look into some of the more specific options like Photoshop Mix & Sketch.
- PicSay Pro: This is an Android-only option, and it’s my go-to photo editor on Chrome OS. My needs are pretty specific, and this fits the bill perfectly. It’s simple & fast. Can’t ask for more. It comes in both free & paid variants.
- Skitch: So this one is a little difficult to recommend because it’s no longer in development & thus not available from the Google Play Store, but it’s by far the easiest markup tool we’ve found on Chrome OS. Because it’s no longer available for download, however, you’ll need to have your Chromebook in developer mode so you can sideload it.
Extensions:
There are more than just applications available on Chrome OS—extensions are a huge part of what makes Chrome great in the 1st place. Extensions provide a way to add functionality to your browser where it otherwise may be lacking.
- AdBlock: It feels weird including something designed to block the very thing that pays our salaries, but we have to mention it. We don’t suggest blocking every ad on every site, but a good adblocker is nice to have when sites get out of hand. We’re pretty selective with the sites that we use ad blockers on, and we hope you will be too. (Read: Please don’t block our ads.)
- Authy: If you already use Authy for two-factor authentication (and you should), this extension adds it to your browser for easier access. There’s also a Chrome application.
- Ink for Google: Google had some pretty ugly web designs in the past, which Material Design mostly fixed. The thing is, not all of the company’s web applications have been updated, leaving you sometimes stuck with an old, hideous interface. Ink for Google fixes that by adding Material Design to most of the popular Google sites. Good stuff.
- LastPass: If you’re a LastPass user, you’ll need this extension to integrate it with your browser. It’s pretty much that simple.
- OneTab: If you find yourself with dozens of tabs open all the time & want a way to save them all for later reference (instead of just leaving them open/bookmarking them), OneTab is an invaluable resource. It helps you collect & organize groups of tabs, thus reducing both clutter & system resource usage. It’s a must-have.
- Save to Pocket: If you’re a Pocket user, this extension adds a “Save to Pocket” button on your toolbar, as well as an option on the right-click context menu. It’s great for quickly saving articles to read later.
- Pocket New Tab: This extension replaces your new tab page with one that brings Pocket integrated stories front and center. It still looks clean, and offers quick access to your most used apps & Google search, so you’re not missing out on any functionality.
- Pushbullet: Pushbullet is one of our favorite things of all time when it comes to integrating Android devices with our computers. It lets you quickly send & receive links, small files, text messages, and more right between your computer & Android device. It’s worth noting that the free functionality is limited, however, so if you want the full shebang you’ll need to cough up $40 a year or $5 a month.
- The Great Suspender: When tabs are open, they’re eating resources. Most Chromebooks have limited resources, so that’s a bad thing. You can use OneTab to keep groups of tabs together, but if you need to keep a tab open for a while, The Great Suspender relegates the tab to a sort of “suspended” state—it’s still there, but using essentially no resources. This tool is invaluable if you’re tab hoarder.
The Best Applications and Tools for Chromebooks
System Tools:
 Chromebooks may be simple in design, but that doesn’t mean you can’t dig into the core system.
Chromebooks may be simple in design, but that doesn’t mean you can’t dig into the core system.
- Chrome Connectivity Diagnostics: If you’re having network issues, Chrome Connectivity Diagnostics can help you pinpoint the issue.
- Chrome Remote Desktop: Sometimes you need access to another computer that runs Windows/macOS. That’s where Chrome Remote Desktop comes into play. It’s a super efficient way to remotely access your other computers. It’s worth noting that there is also an application for this in the Chrome Web Store, though the new web version will eventually take its place.
- Chromebook Recovery Utility: This tool creates bootable media to restore your Chromebook should anything go wrong. This extension is actually better to have on other computers, since your Chromebook will likely be unusable in the event you need this tool.
- Cog: This tool shows system stats & all that in real time. And it’s pretty.
- Crouton Integration: If you have Crouton set up on your Chromebook so that you can run Linux side by side with Chrome OS, this tool better integrates it into the system.
- Crosh Window: If you use Crosh often (for things like Crouton), this little application should save you some time. It brings up Crosh in its own window, much like the command prompt on Windows / Terminal in Linux. It’s also worth noting that it requires Secure Shell before it will work.
- File System for Dropbox: Google Drive is deeply integrated into Chrome OS and its file system. If you’re more of a Dropbox user, though, you’ll want this extension. It essentially adds Dropbox to the Chrome OS’ file system so you can access your Dropbox files as if they were local.
The Best Applications and Tools for Chromebooks
Entertainment:
Life isn’t always about getting work done, so having some options to just kick back & relax is always a good thing.
- Google Play Music, Spotify, & Pandora: Look, everyone likes music, & you’ve probably already settled on your music player of choice. All of these apps have web versions & Android applications, though we tend to prefer the actual applications on the Chromebook. If you want to see them, go here:
- Google Play Music, Spotify, Pandora. There’s also a pretty solid extension for Play Music if you use the web version.
- Netflix: Movies! Shows! Original content! There’s all sorts of good stuff on Netflix. It works really well on the web, but if you want to save videos for offline playback, we recommend using the Android application instead. It’s great on Chrome OS.
- Pocket: There’s a lot of great content to read on the web, & there’s more great content put out every single day. If you often find yourself discovering awesome stuff you don’t have time to read, Pocket is the answer. Just read it later! This is also available as an Android application, though we find the web version a little nicer on Chrome OS.
- Google Play Books / Kindle : Google Play Books & Google Newsstand are both great for reading eBooks, but if you’re a Kindle person you can use that too. Play Books & Kindle are also both available for Android: Play Books,and Kindle.
- Google Newsstand & Feedly: If you’re a news hound, both Newsstand & Feedly can aggregate the stuff you care about for easy, fast reading. Newsstand also does magazine subscriptions, which is awesome.
- YouTube: You already know how great YouTube is is on the web, but the Android application also lets you save videos for offline playback. Good stuff.
Games:
Chrome OS isn’t really known for its gaming prowess, but the addition of Android applications brings some damn fine titles to this little OS. In fact, there are a lot of great games available for Android device, so we’ll try to be brief here.
- Asphalt 8 Airborne: Killer racing games that works exceptionally well on Chromebooks—both in tablet mode & with a keyboard. Get it.
- Super Mario Run: It’s Mario. Running.
- Animal Crossing Pocket Camp: This may be the simplest of all AC games, but man it’s a great time waster.
- NBA Jam: BOOMSHAKALAKA.
- The Walking Dead No Man’s Land: For all the Walking Dead people out there.
- Minecraft: Blocks & stuff.Roblox: More different blocks & stuff.
- Alto’s Adventure: Simple, yet addictive. Runs very well on Chromebooks.
- Hearthstone: Lots of people love this game, & you can play it on your Chromebook. Or Chromebox, whatever.
- Emulators: Pair a Bluetooth controller with your Chromebook & get your retro game on, son.
- Rockstar Games: Grand Theft Auto all day long, boy.
- TellTale Games: Choice-based games like these work so well on Chromebooks.
Like we’ve said before, the addition of Android applications to Chrome OS has been revolutionary for the platform. Where it lacked before—like with photo editors & games, for example—Chrome OS now excels. And with most modern Chromebooks sporting a convertible design & touchscreen, the majority of Android apps work really well on the platform. The Google Play Store has become our go-to place when searching for a utility to perform a specific task, which we honestly think is what Google wants.
The Best Applications and Tools for Chromebooks
Still, this list is all about what’s great on Chrome OS in general—not just Android applications. In the current state, however, many of these utilities are available as both web & Android applications, so you’ll have to try them out for yourself to see which one best fits your workflow. And if you’re already an Android user, you’ll probably find that a lot of your favorite apps translate very well from the small screen to the bigger one.
The Best Applications and Tools for Chromebooks:-
Thank you … …………..