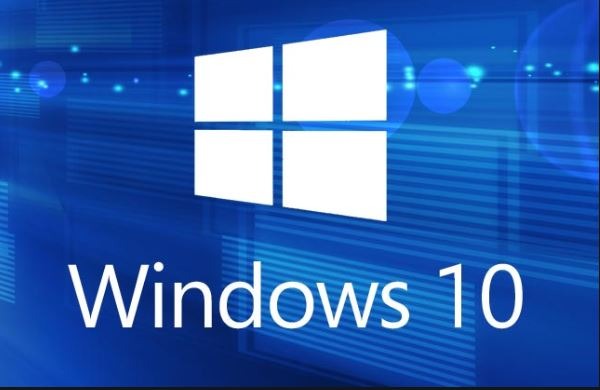After buying your favorite game and you want to copy to your computer, you are ready and you plug in your pen drive in the USB port. You are all excited to play the game you just bought and you hit ctrl+v and a window pops up with a message “You don’t have sufficient memory to copy these files.” the worst thing that can ever happen to you. Isn’t that so irritating??
In our pc, large amount of bits are taken by unnecessary files and our goal is to identify those files and delete them in order to free up space.
So the following is the simplest way to do this…
Step 1:
Open your browser and then install the CCleaner in your PC.
Step 2:
Install CCleaner to Windows 10 with the software’s setup wizard, and then open the installed software.
Step 3:
CCleaner can be used on Windows and Applications tabs. Now, Select on the Temporary Files, then clear the recycle bin and Edge Internet Cache checkboxes on the Windows tab.
Step 4:
Select the Internet Cache checkboxes for all browsers on the Applications window.
Step 5:
Then press the Analyze button to see how much space CCleaner will free up for you as in the snapshot directly below. It will probably free up quite a bit of space, but you can always select more Cleaner checkboxes to get some more HDD space back.
Step 6:
Click the Run Cleaner button.
This trick will come in handy as we all need to manage our hard disk storage at one point of time so by using this trick we will be able to free up space for our files and get the job done. As insufficient storage is one of the most irritating things we deal with so this will save our time and we’ll not get irritated as well.
READ MORE :