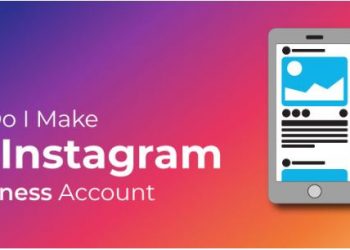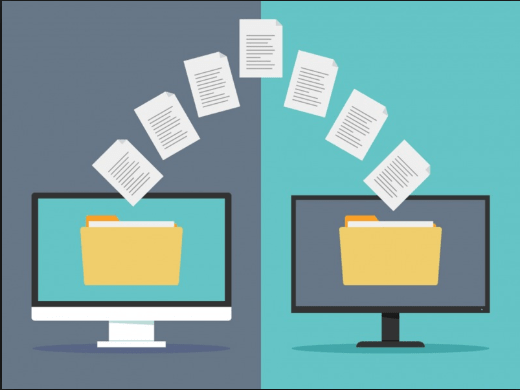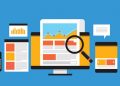Free Up Storage Space on Windows Step by Step:-
Best ways to Free Up Storage Space on Windows:-
Gigabytes are cheaper than always but they can also be the sort of thing where the additional you have, the more you tend to consume, and it doesn’t take extended for the terabytes to fly by if you spend a lot of time on your use. Those of you running Windows on a compact SSD/HDD probably know what a chore it can be to maintain enough space on drive between mobile backups, Windows Updates, PC games, media files, and so on…..! So Lets started:-
-
Scan for files through Disk Cleanup, and third party tools:-
Scan for files through Disk Cleanup, and third party tools:-
Junk file cleaners make it easy to do a system-wide file cleanup and may be useful for freeing up storage on low size SSDs where a few extra gigs can make or disruption the performance of your operating system. If you’ve never used a junk file remover before, you may be surprised by how much space can be reclaimed with even Windows’ own fixed Disk Cleaner:
- Search the Start Menu for Disk Cleanup.
- Open Disk Cleanup and choose your main system drive.
- Tool will scan your drive for needless files and old cached data.
- Clicking “Clean up system files” near the bottom-most of the window will run a second scan
-
Enable in Windows-10 Storage Sense:-
Windows 10 has automatic disk cleaning service that you can enable by Settings > System > Storage > “Turn on Storage sense.” The feature auto-scans for temporary files when you’re low on disk space along with removing local copies of OneDrive files and making them online-only after not being used for 30 days.
You can perform that scan manually by clicking “Free up space now” on the Storage Sense settings page and the utility will delete the following data:
Temporary setup files
Old indexed content
System cache files
Internet cache files
Device Driver packages
System downloaded program files
Dated system log files
System error memory dump files
System error minidump files
Temporary system files
-
Dated Windows update temporary files:-
Manually search for files you no longer need
Deleting duplicate files from your system could recuperate many gigs of space if only a few large files are found. Unfortunately, without PowerShell writings or searching for the files via File Explorer, Windows doesn’t make it informal to find duplicate files. We recently tested third-party software devoted to deleting duplicate data and found CloneSpy to have the finest combination of providing just sufficient features with a clutter-free interface.
You may also want to download a floppy disc space analyzer such as SpaceSniffer, which will scan your drive(s) and display all of the files in a border that makes it easy to see what’s occupying the most storage.
Move media files and software to another drive:-
Like scanning for junk files with Disk Cleanup or CCleaner, affecting large video and other such files to a secondary storage device is rather of a given, but we’re starting with the least extreme options.
Moving Steam games to another drive or divider is a little more involved than copying a single file or folder and although third-party software used to be mandatory for the process, Steam now provides the ability to store games on multiple drives:
Navigate to: Steam > Settings > Downloads > Steam Library Folders and make a new Steam library folder on the new drive, then correct click on an already installed game in your Steam library and go to Properties > Local Files tab > Transfer install folder… > Choose the directory > Move folder.
You can also move other files to additional drive and create a shortcut or a symbolic link to them, such as the ESD folder that we converse later which contains a few gigs worth of files used for resetting Windows to its default state.
Create the folder where you’d like your original files to be … Cut and paste the files from the old location to the new folder (don’t put the files behind)
When the transfer finishes, open the Command Prompt and write your mklink command (like this):
mklink /d “c:\files” “d:\files”
Command options for mklink:
/D creates a directory symbolic link. Default is a file symbolic link
/H creates a hard link instead of a symbolic link
/J Creates a Directory Junction
Link specifies the new symbolic link name
Target specifies the path (relative or absolute) that the new link refers to.
-
Clean unused system and driver files:-
Not long back we discussed methods for recovering several gigs on your storage drive by deleting the Windows. Old backup folder that’s created when re-installing Windows. The folder contains all the files from previous Windows installation and can be deleted if you no longer need the data.
You can similarly save space on files and folders without deleting them by enabling Windows’ built-in compression option: Right-click an item, go to Properties, click the advanced and check the box next to “Compress contents to save disk space” — click Ok twice to confirm/exit it. Compressed files and folders will have blue text. Side note: (Compression is undesirable for any system file or files that will be accessed even sporadically).
-
System and driver files we tried to clean:-
C:\Windows\System32\DriverStore
Windows stores its set up drivers in the operating system’s “DriverStore\FileRepository” folder, which can become muddled with old driver files over time, especially for the hardware such as graphics cards that receive regular software updates.
We tried Command Quick methods to automatically clean the DriverStore folder of all the drivers files not actuality run by Windows, but no one of the commands worked except Microsoft’s directions for physically deleting them one by one. Fortunately, there’s a third-party utility that lets you browse and delete vacant driver files in the DriverStore
Driver Store Explorer loads all the cached drivers which you can strainer by device type, manufacturer, driver version and even the size of the File/folder, making it easy to find large or extra drivers worth deleting. There’s even a “Select Old Driver” button that will auto-check the boxes next to vacant driver files, which can be deleted all at one click.
-
Adjust your System Restore settings:-
Introduced with Windows ME, System Restore produces automatic backup files that can return your system, settings, programs and Windows Office to a previous state. Depending on the size of your drive and the capacity percentage that System Restore is set to occupy, you may be able to reclaim several gigs by reducing the amount of storage it can use, deleting old restore facts or disabling the feature altogether. To get started:
Search Start or Run for sysdm.cpl – Go to the System Protection tab…. Select your Windows drive and click Configure…
The window that opens will have a slider that you can correct to change the maximum disk space that System Restore is allowed to devour on your drive — the less space you define, more frequently old restore points will be deleted. You can also manually delete old restore points or inactivate the feature from the same window.
-
A quick highlight reel of our drive clean-up:-
To recap, we’ve involved some of the ways that we regained the 27GB on our Windows drive. This isn’t a sheet for the article because there are more methods above for spring-cleaning your drive than we actually used, but we supposed a play-by-play of our clean-out might be useful to someone in a similar situation.
Here’s most of what we did:
Uninstalled other old unused software from Windows’ built-in Add or remove programs utility.
Manually deleting program files start via SpaceSniffer (Avira Scout for instance wasn’t listed in add/remove programs laterally with other leftover files from uninstalled applications, not to mention a haphazard VLC stream file and 710MB of files in an FlvtoConverter folder) (+many many gigs).
Deleting the contents of this folder recovered some more gigs worth of storage: C:\Users\TricksDiary\AppData\Local\Temp