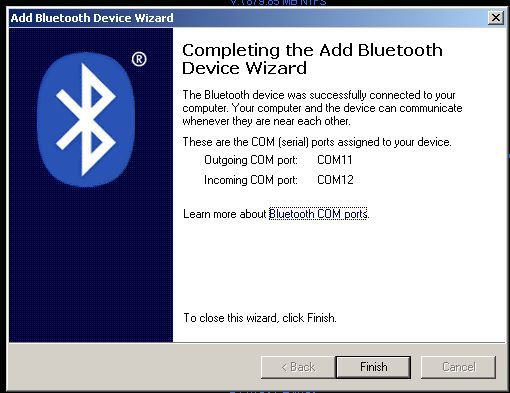How to solve the Bluetooth problem in PC?
Bluetooth is a wireless radio communication technology designed for communicating data over a short range of distances, between different types of devices. The Bluetooth technology uses 2.4 GHz and 5 GHz operating frequency as the 802.11b/g and 802.11a respectively wireless standards do, it runs using less power. This translates data into a shorter range, transfer rates are slow, and power usage is also low.
Laptops, smartphones and tabs have bluetooth device as inbuilt. However, on desktop computers, Bluetooth chips are rarely found. Then the only way to get Bluetooth on your computer is to purchase a Bluetooth USB adapter. So this adapters can be found in a tech shop and online shops. When purchasing a Bluetooth USB dongle, please check to the Bluetooth version support to your PC. The two Bluetooth devices work together when you’ll have to “pair” them. You’ll have to make both your two devices discoverable then only Bluetooth radios can see each other. How to solve the Bluetooth problem in PC?
Common Bluetooth Device drivers Problems How to solve the Bluetooth problem in PC?
If you face a problem with your Bluetooth Driver, your Windows operating system will fail to recognize the connected Bluetooth Device. Most of the time, you can identify the problem in a Bluetooth device driver by the appearance of an error message on your screen.
Some of the errors are listed below
1: This device is not configured properly.
It means that the Bluetooth Driver is not installed on your computer or it is missing.
2: This Bluetooth device cannot start.
This happens due to your Bluetooth Driver is outmoded. How to solve the Bluetooth problem in PC?
3: Bluetooth device not found. Please verify that your Bluetooth device is correctly connected and turned on”
Windows XP can install its own bluetooth driver, This driver may not match with the bluetooth hardware. It’s a Bluetooth pairing issue, you may also see the error “Bluetooth cannot start, Hardware not found”
We can fix this issue Bluetooth hardware not found.
- Go to Device Manager
- Click on Bluetooth, select the properties wireless Bluetooth module.
- In properties dialogue box will appear then select the Power management tab > uncheck the box turn off devices to save power.
Fix the Bluetooth error through Device Manager
Through the control panel window, we can access the driver manager. Described below are steps to update drivers via Device Manager in Windows and fix driver errors happening due to an outmoded driver. Sometimes Bluetooth might not seem in Device Manager if the motive force isn’t compatible with the version of the package. You can also update a particular driver for the devices, such as a printer, Wi-Fi adapter, sound card, monitor, and component using Device Manager.
- Open Control Panel
- Double-click Device Manager
- Locate and double-click the Bluetooth driver that you simply got to update
- Click the Driver tab
- Select the Update Driver button
- Click Search automatically for updated driver software
- Windows can currently seek for the most recent driver on your system and also the net.. After Windows has placed the most recent driver, follow the onscreen instructions to install it
Uninstall Bluetooth driver and reinstall it. That may work. Also, choose the right driver for your PC. Also, make sure that Aeroplane mode is turned off.
If you can’t see Bluetooth icon in the notification area then follow steps given below:
- Click on the “Start” button
- Select to the “Devices and Printers”
- Right click on your Laptop icon
- With the Left click, click on the “Bluetooth setting”
- Click on the show the Bluetooth icon option box
- Click “Apply” and “okay”
- Check your notification area. You will find the bluetooth icon.
If your Bluetooth is not responding then follow steps given below: How to solve the Bluetooth problem in PC?
- Before You are doing these steps assure that your Bluetooth is OFF. How to solve the Bluetooth problem in PC?
- Click on the “Start” button
- Type in the “Start menu” search bar “Services”
- “services ” > “Bluetooth support service”
- Click on that, stop it and change the setting to “Automatic” and then click to “Start”
- Now you have to switch ON your Bluetooth
- With the right mouse click – click on the Bluetooth icon –> choose “open setting”
- Change the setting, You have to enable other bluetooth devices to find your device
- Press”Apply and Ok”
- TO check that your Bluetooth is working, switch it OFF and once again ON!
Common Bluetooth devices:
- ALPS Integrated Bluetooth Device,
- Belkin Bluetooth Adapter,
- Generic Bluetooth Radio,
- Alps Bluetooth USB Adapter,
- Blutonium BCM2035 Bluetooth 2.4 GHz Single Chip Transceiver,
- IBM Integrated Bluetooth II,
- USB Bluetooth Device etc.
After to pair the devices, you can use the Bluetooth File Transfer wizard tool or select the Send a File and Receive File options from the Bluetooth icon in your system will send files.
Read more similar articles: