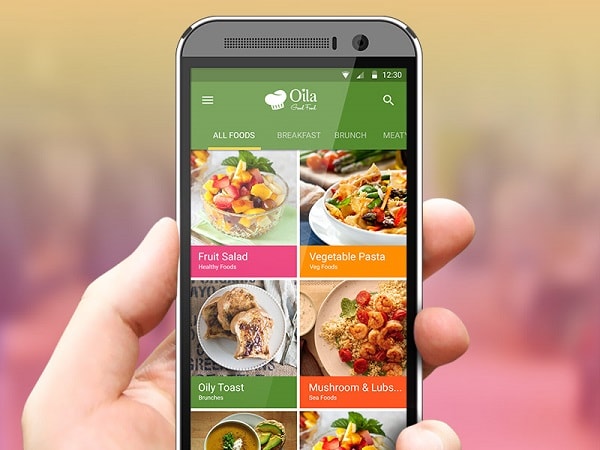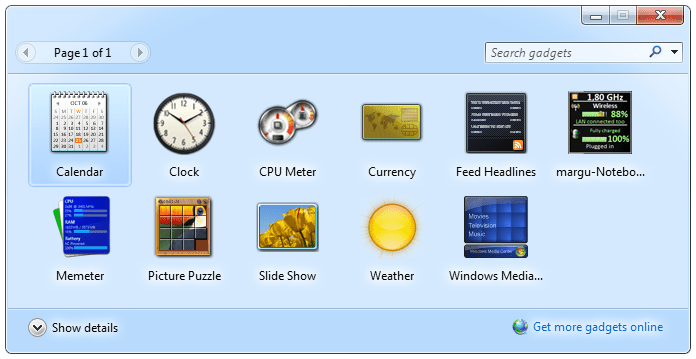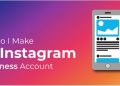Change the theme of your Chrome browser ( Step by Step ):-
Hey Friends: In today’s session, you use the theme in the Chrome browser. Or how you should change the theme in the Chrome browser.  I’m going to tell about this. You will get easily change the different types of beautiful themes in your Chrome browser very easily
I’m going to tell about this. You will get easily change the different types of beautiful themes in your Chrome browser very easily
By which type of theme you get choose, all the tabs & Color & Background Change of your Chrome Browser will be done & your Chrome Browser will look very beautiful. If you can want your Chrome browser to look in the same way. So let us learn how to do change the theme in the Chrome browser.
Change the theme of your Chrome browser –
Step 1. Firstly, let’s type in the Chrome browser. Click on Google.com/Chrome and Enter Button. Now the new page will get open, in which you move your mouse pointer to get the options of Setup. As soon as you took your pointer on the Set Up, a drop down menu will open below. In which you get click on the Options in the Themes & Extensions.
Step 2. Now a new page will open. In which you will get or given 3 options to change the theme.
1. Create your own Chrome theme:
You can create your own Chrome theme through this option. And you can use it in the Chrome browser. And can also change it later.
2. Themes by Artists:
Through this option you can use the Chrome theme created by famous artists from around the world. And can change.
3. Themes by Google:
Through this option you can use the Chrome Theme created by Google Designers. And can change.
So let us now learn to use the Chrome theme created by famous artists from around the world through Themes by Artists. So now we click on the options of Find Themes by Artist.
Step 3. Now a new page will open from which you can select any one of the themes you like.
Step 4. Now that theme will open on a new page. Which you can see, how it looks to see the theme. And if that theme is not looking good at you, then you can remove it by clicking on the (X) cross mark in Right Corner. And select another theme. If that theme looks good to see you, then click on the Add Chrome button you see above. Now your theme will be loaded in some time and will be applied in the Chrome browser. If you do not like any of these themes, then you can click on the option of Google by Theme and select a theme from there. What to do if you do not like Google Theme too.
Step 5. So let us tell you about some Advance Theme information. For this, click on the option of the theme you are viewing in the left side. As soon as you clink on the theme’s option. You will now have a new Page Editor’s Picks-Chrome Favorites in theme open. In this page, you will find many themes, hope that none of this theme will be liked by you. From which you can select any theme and click Apply on the Add Chrome. If you want, you can share this Chrome Theme with your friends by clicking on Share Button.
Note: If you want to change the theme of your Chrome, you can change it, for this you will not need to delete the previous theme. Because when you add another theme to Chrome, the first theme will automatically remove.
Change the theme of your Chrome browser ( Step by Step )
Thanks!……..
Change the theme of your Chrome browser ( Step by Step )